Uberに提出した各種書類が承認され、バッグやスマホホルダーなど、配達に必要なアイテムも全て準備が完了し、「さあいざ初稼働!」という実際の初日、オンラインにしようという状況になると、急に緊張して、ドキドキが止まらなくなったことを覚えています。
ここでは、少しでもイメージが湧くように、オンラインから、1件ドロップするまでの操作を少し書いてみます。(バイク稼働の場合です)
オンラインにしよう
とりあえず【出発】をタップしましょう。ただすんなり始まると思ったら、なかなかそうは行きません。
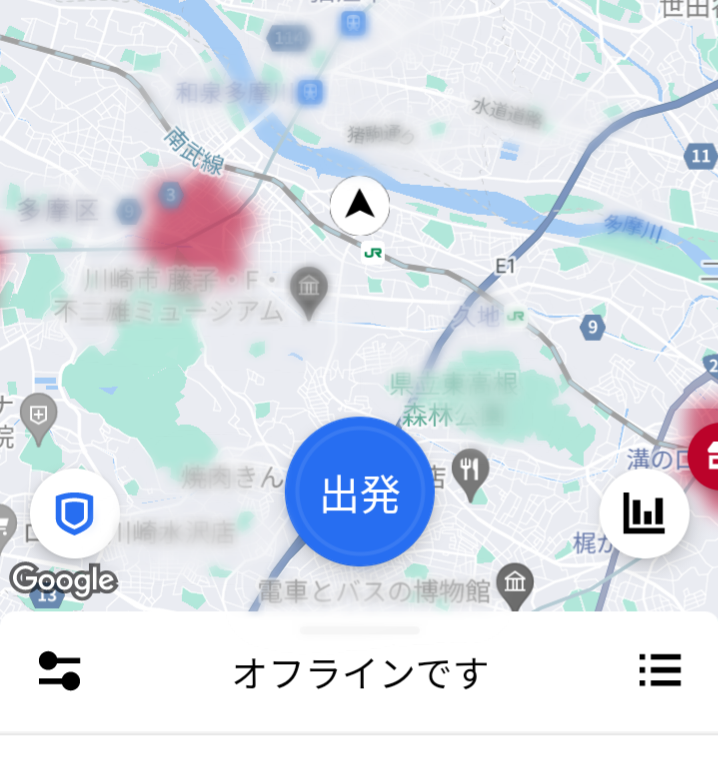
画像のように【必要なアクション】と表示され、ひと手間あります。
(これは今後も毎日です…)
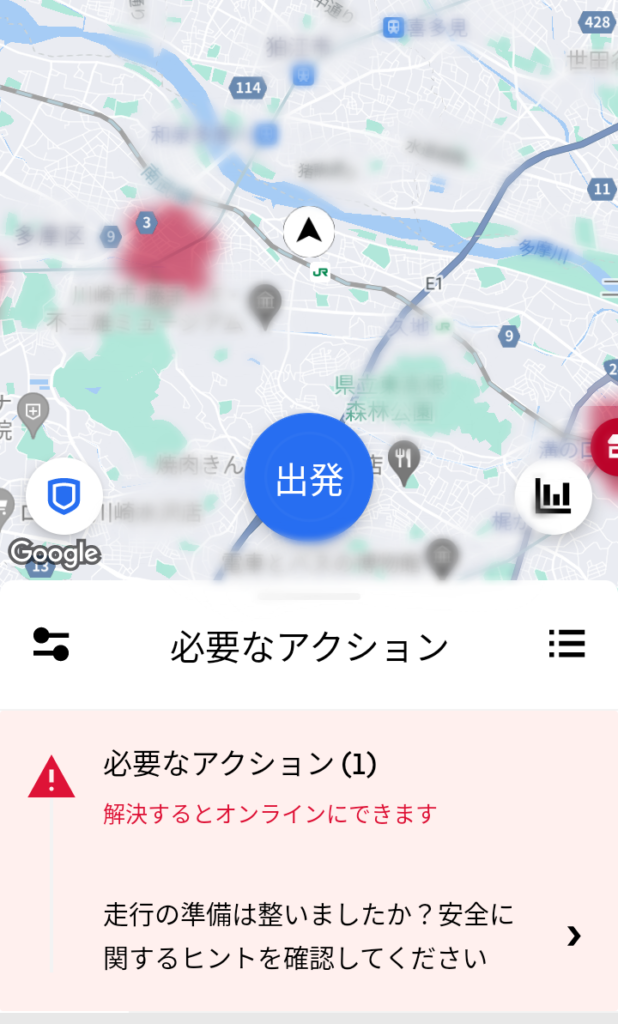
レ点を一つずつタップしていき、カメラマークもタップ。

すると、ヘルメットをかぶった状態で自撮りをする画面表示に切り替わるので、撮ります。マスクは付けたままでもOKです。
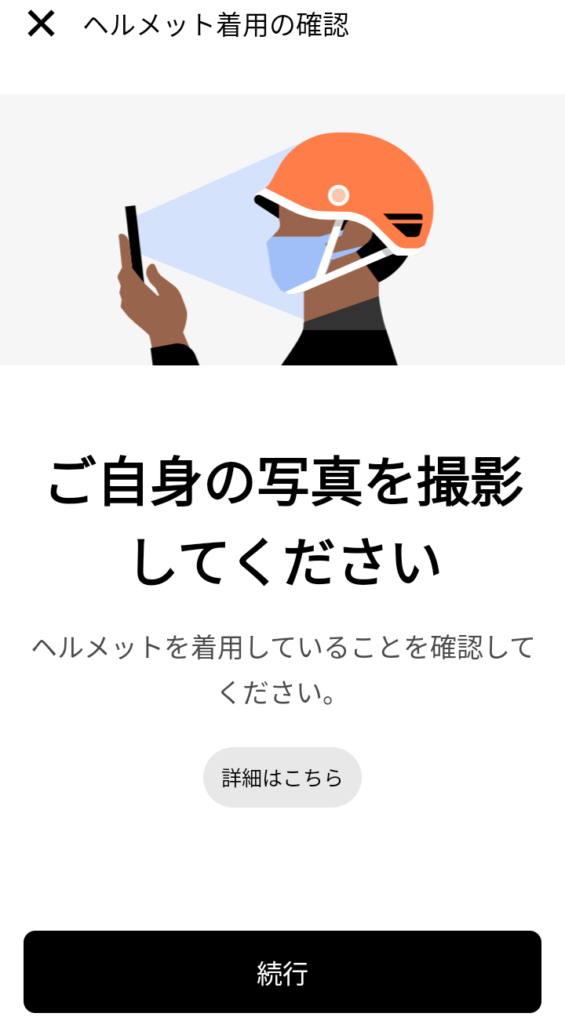
全てにチェックが付くと【始めましょう】が押せるようになります。

通常は、これでオンラインになるのですが、初日はおそらく(その後はランダムで)もう一つ、顔認証の為の自撮り指示があるかと思います。
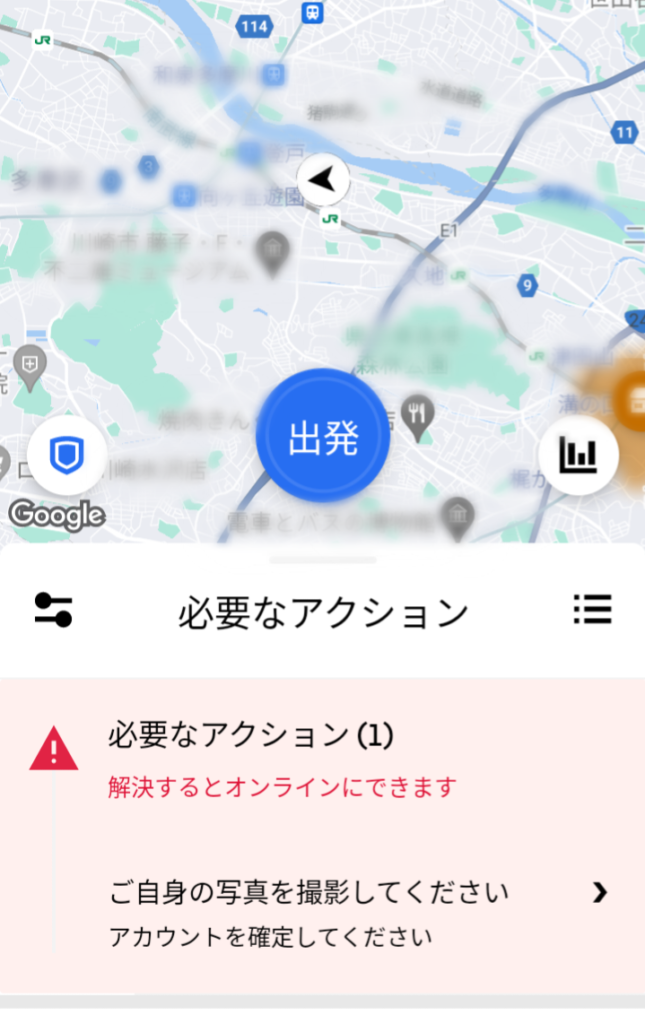
この場合の撮影は、マスク等ははずし、顎の輪郭がきちんと見える状態にしないと通りません。ちなみに頭は、ハーフヘルメットくらいなら、かぶったままでも大丈夫です。
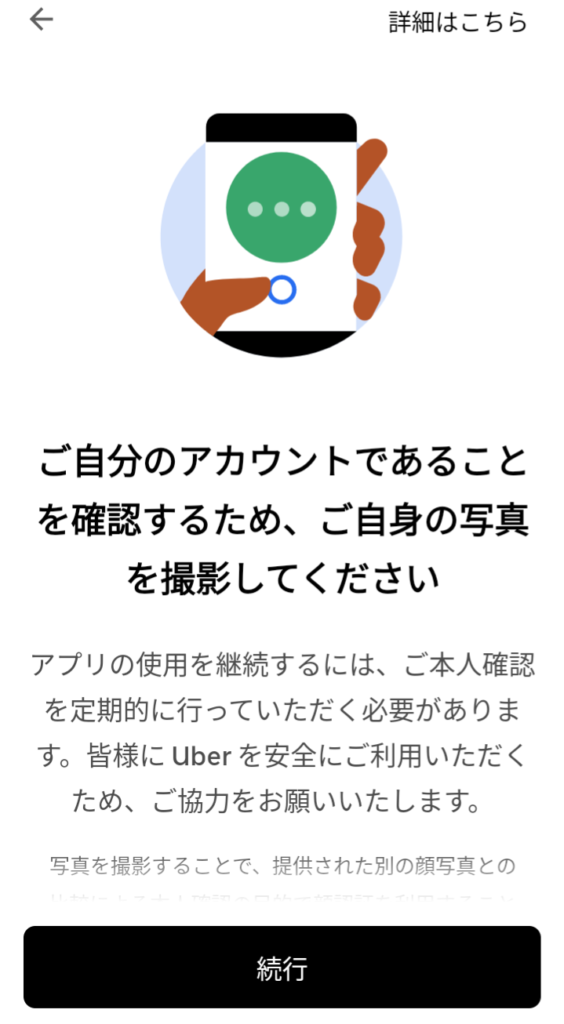
ここまでやってようやくオンライン成功しますので、あとは依頼がくるのを待ちましょう。
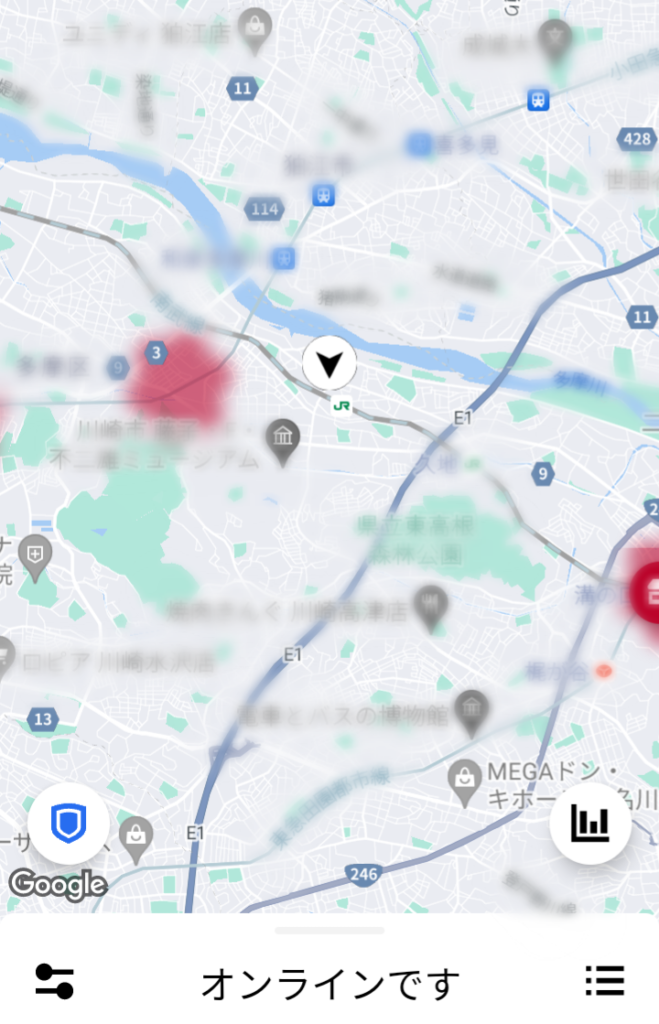
鳴った!
念願の!依頼が入りました。
(とりあえず配達レーダーは置いといて、通常の依頼の場合で説明します。)
通知音とともに、依頼内容が表示されます。
店舗名・大まかなドロップ先・距離・報酬額が表示されるので、受けるならば下側の緑の【承諾】をタップ!
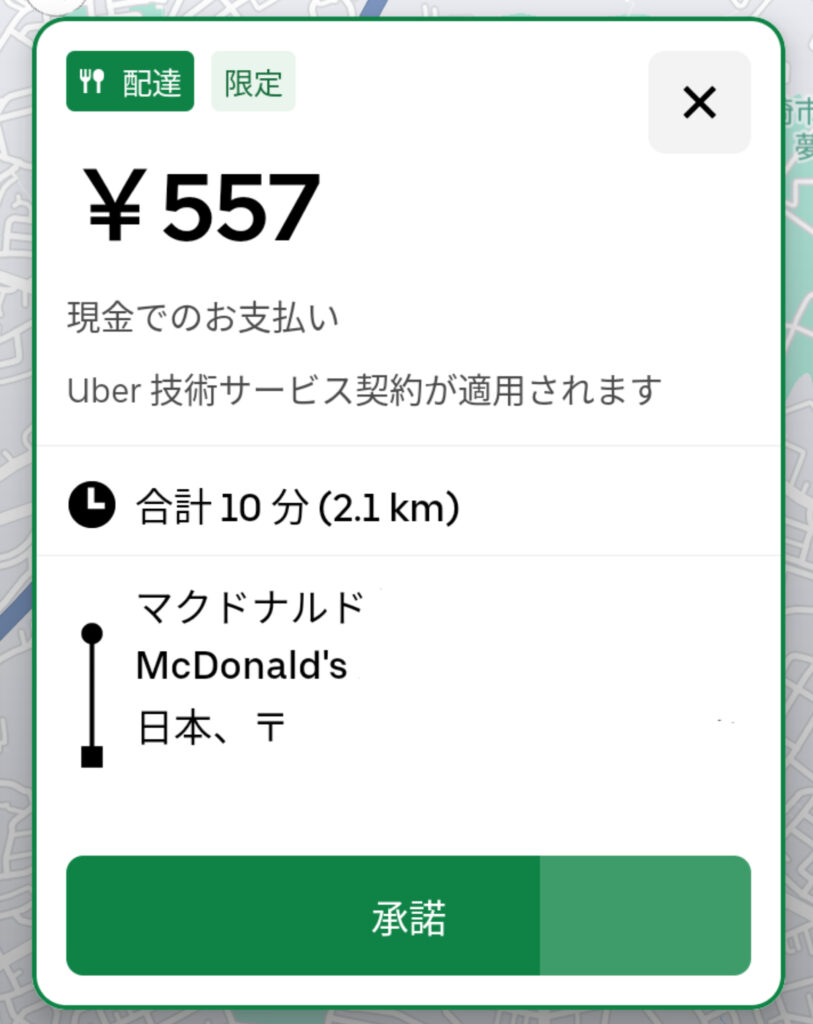
尚、この依頼の表示は、たとえ他のアプリを操作していたり、動画を見ていたりしてても、問答無用で最前面に表示されるのでご安心ください。(配達レーダーは別)
※万が一最前面に表示されないという場合は、ドライバーアプリの設定をご確認ください。「他のアプリの上に重ねて表示」がオフになっているかも。
ピックアップしよう
依頼を受けると画面は、上部に店舗名と住所が表示され、マップ上には、ピックアップ先店舗の位置にピンが刺さった状態で表示されます。
店舗の場所がわかるならば、そのまま向かえばいいですが、わからなければ【▲ナビを開始】をタップしましょう。
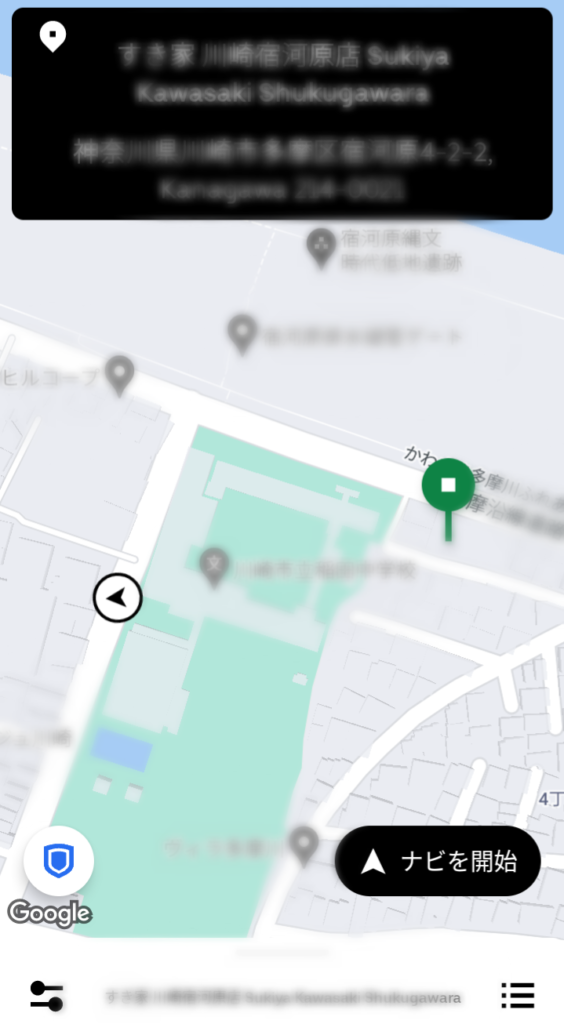
すると画面はグーグルマップに切り替わり、店舗までのナビをしてくれますので、速やかに店舗に向かいましょう。
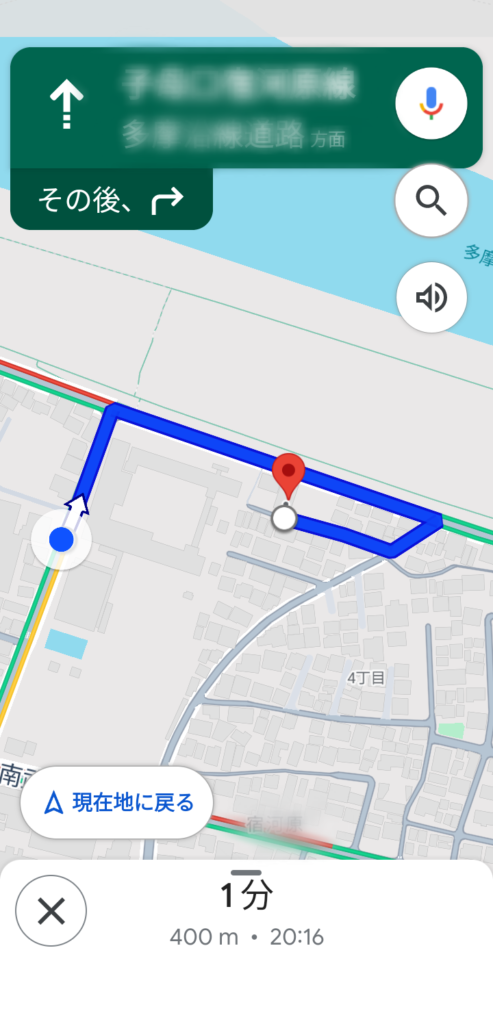
店舗に到着したら
画像下部(店名か書いてある部分)をタップすると、注文番号等が表示される画面になりますので、「Uber Eats でーす」と言いつつ番号をお伝えします。
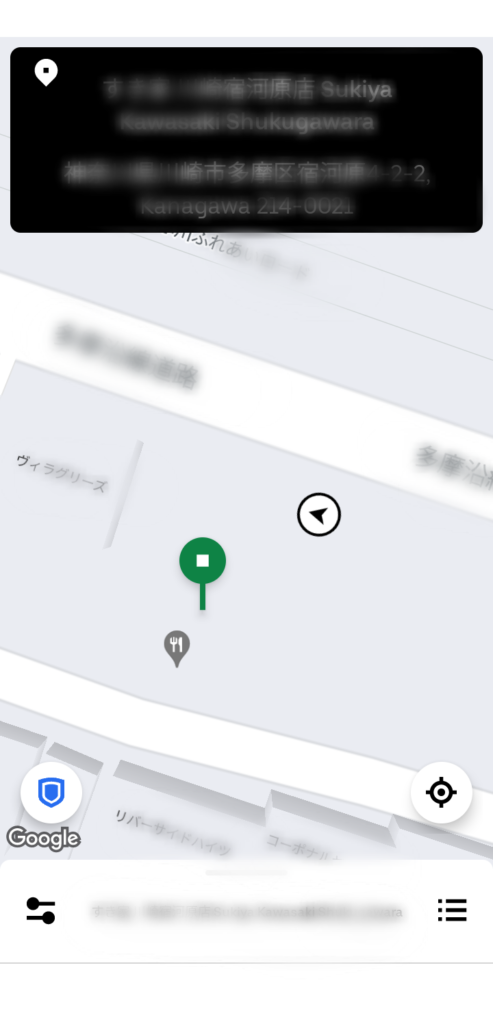
枠内の▶をタップすると、商品内容詳細が見れます。
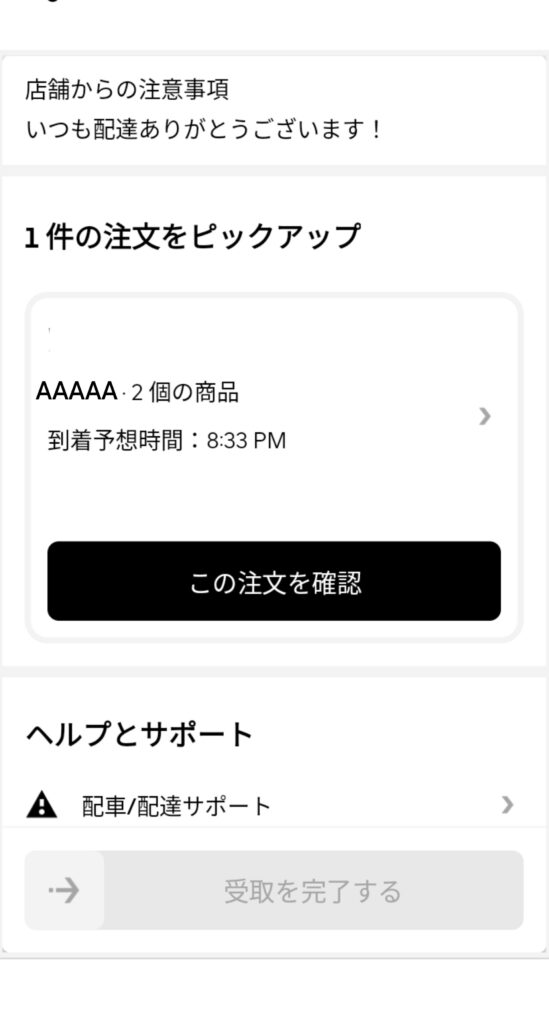
無事受け取ったら、【受取完了する】を右側にスワイプします。
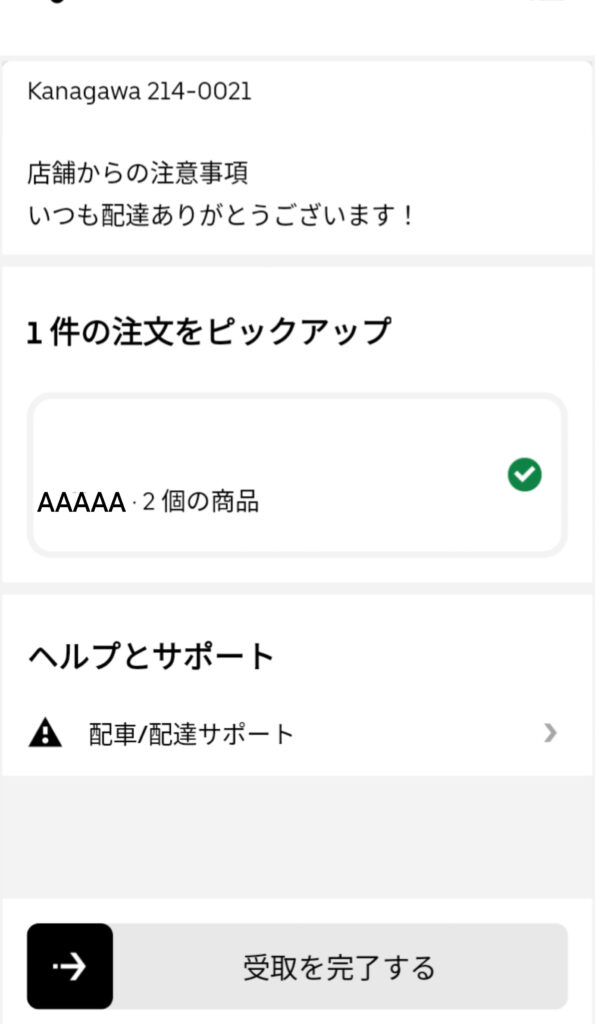
ドロップ先に向かいましょう
まず、アプリのマップ上部に表示されている住所や建物名と、詳細画面の住所等が一致しているか確認しましょう。
住所や建物名が一致していない場合は、詳細画面の方を信じたほうがいいです。また、ピン位置は正しくても建物名は(建て替えられて)新しくなっていることが多々あります。
そして、詳細画面を下の方にスクロールしていくと「正しい住所は〇〇です」や「グーグルマップだと反対側が示されますが、入口は逆側です」などと書いてくれている場合もあります。
※ドロップ先に向かう場合も【▲ナビを開始】をタップすればグーグルマップが使えます。
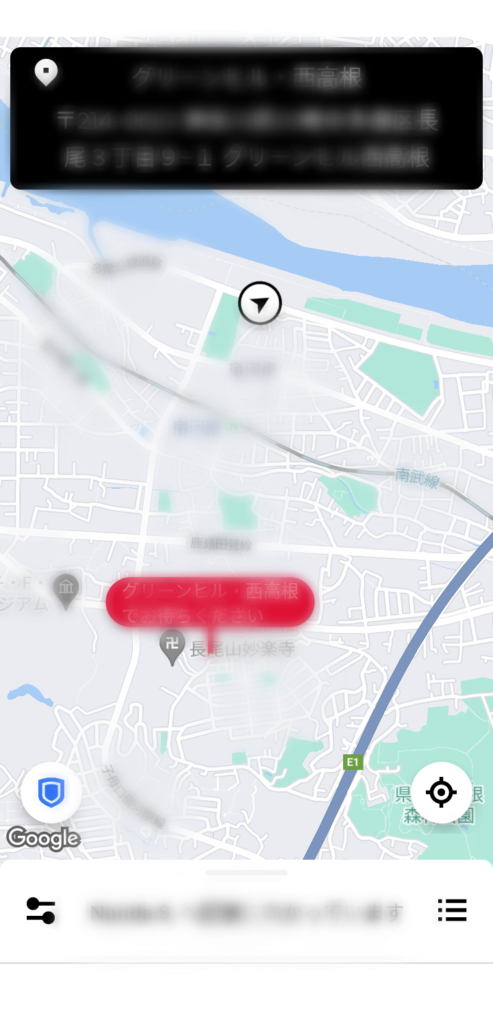
各種受け渡し方法
ドロップ先に到着したら、再度詳細画面を表示させ、下側へスクロールしていくと、受け渡し方法が表示されています。
手渡し、置き配、代引き、暗証番号を聞いたりすることもあるので、一つずつ書いてみます。
【玄関先に置く】(置き配)
部屋の前に着いたら、フロア上(必ずドアノブ側)に商品を置きます。指示事項に、何かしら記載がある場合もあるのでそれに従いましょう。
「置いたらピンポン鳴らして帰ってください」や「ドアノブにかけておいてください」など。
特に記載が無い場合はピンポンも、いりません。
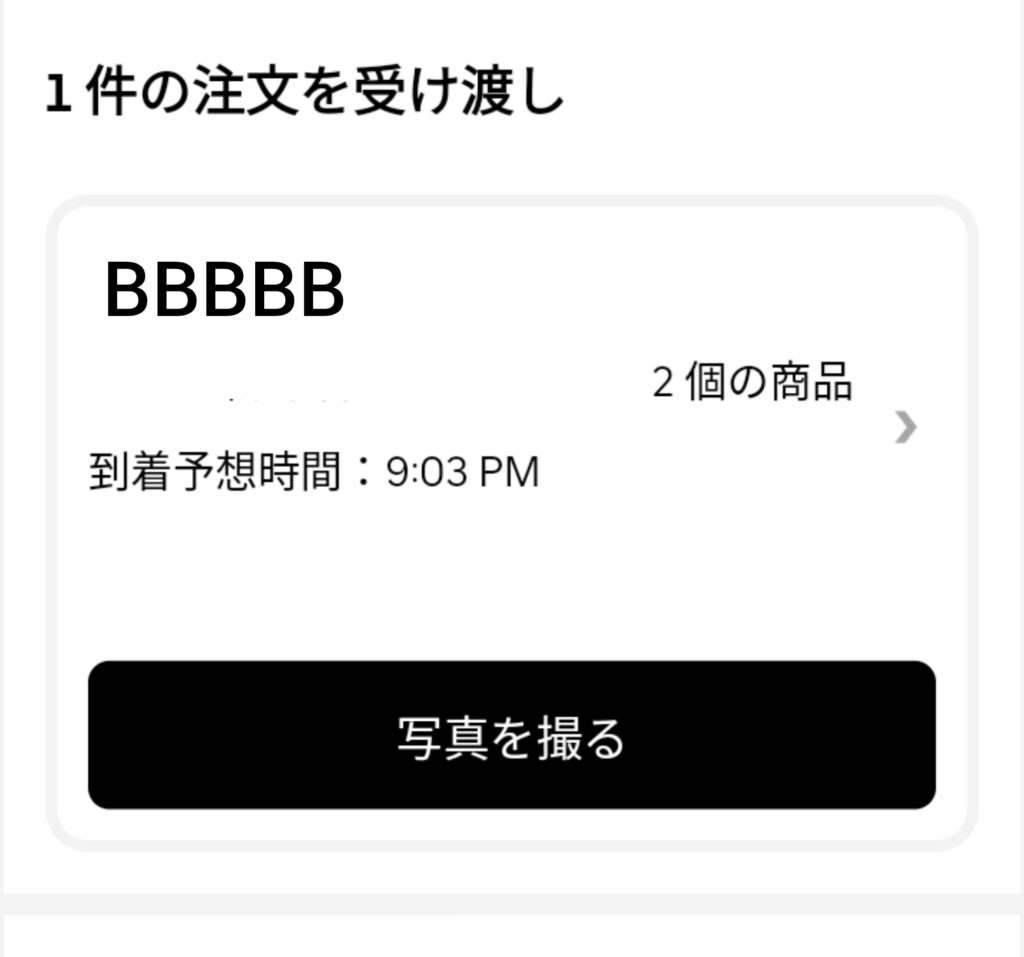
※ちなみに、置き配でも手渡しでも同じですが、エントランス時点で、たまたま住人が通るタイミング等で、オートロックが開いていたとしても必ずインターホンで呼び出しをした上で入りましょう。
置いた場所を撮影します。

注文者へのメモの部分に置き配した旨記載しておくとよいです。
事前に、スマホに単語登録しておくと便利です。(単語登録設定方法は各自お調べください)
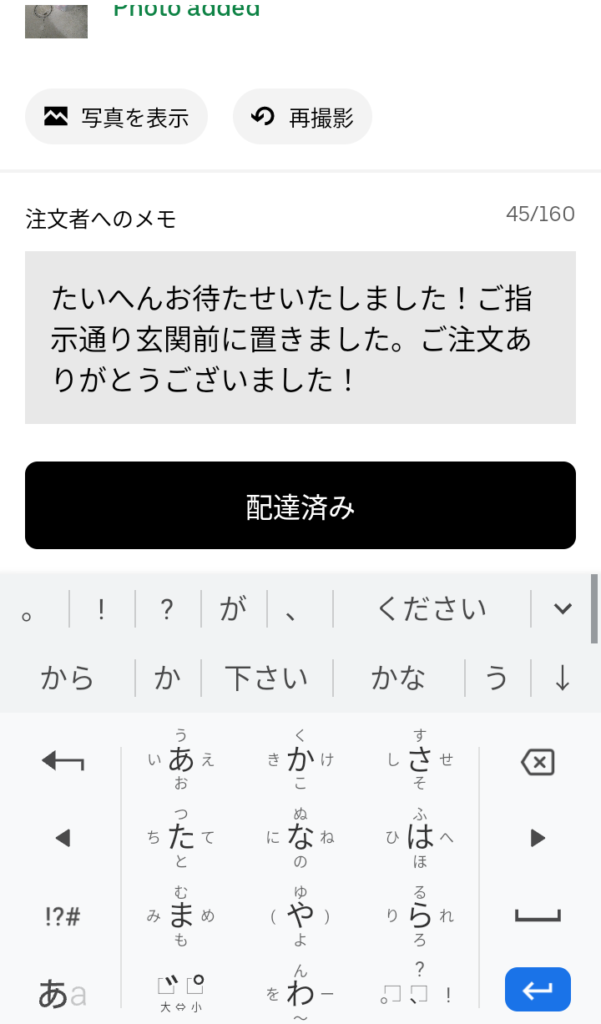
【玄関先で受け渡し】
(エントランスや)部屋前にインターホンを鳴らして、出てきたら普通にお渡しします。
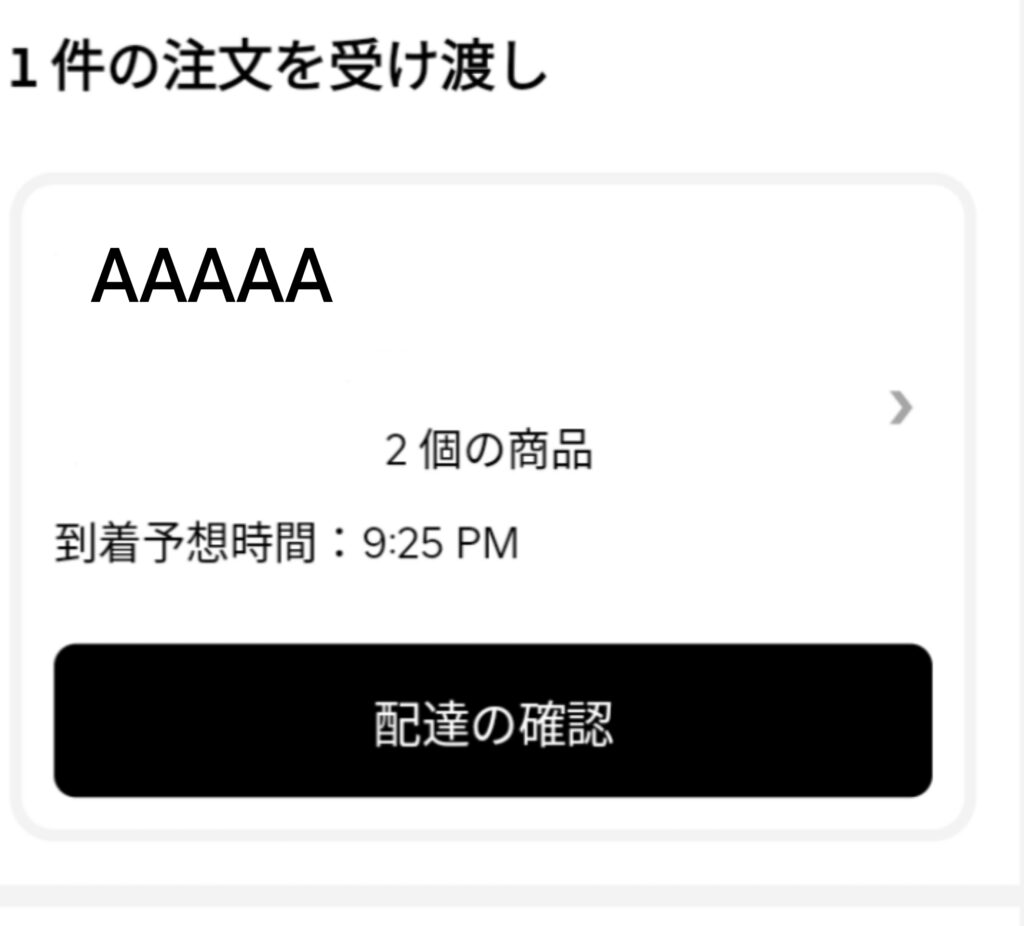
※【玄関先で受け渡し】の設定になっているにもかかわらず、指示事項に「置き配で」と書いてある場合も多いです。その場合はその指示に従い、チャットに置き配のときと同じ定型文を入れておくとよいですね。
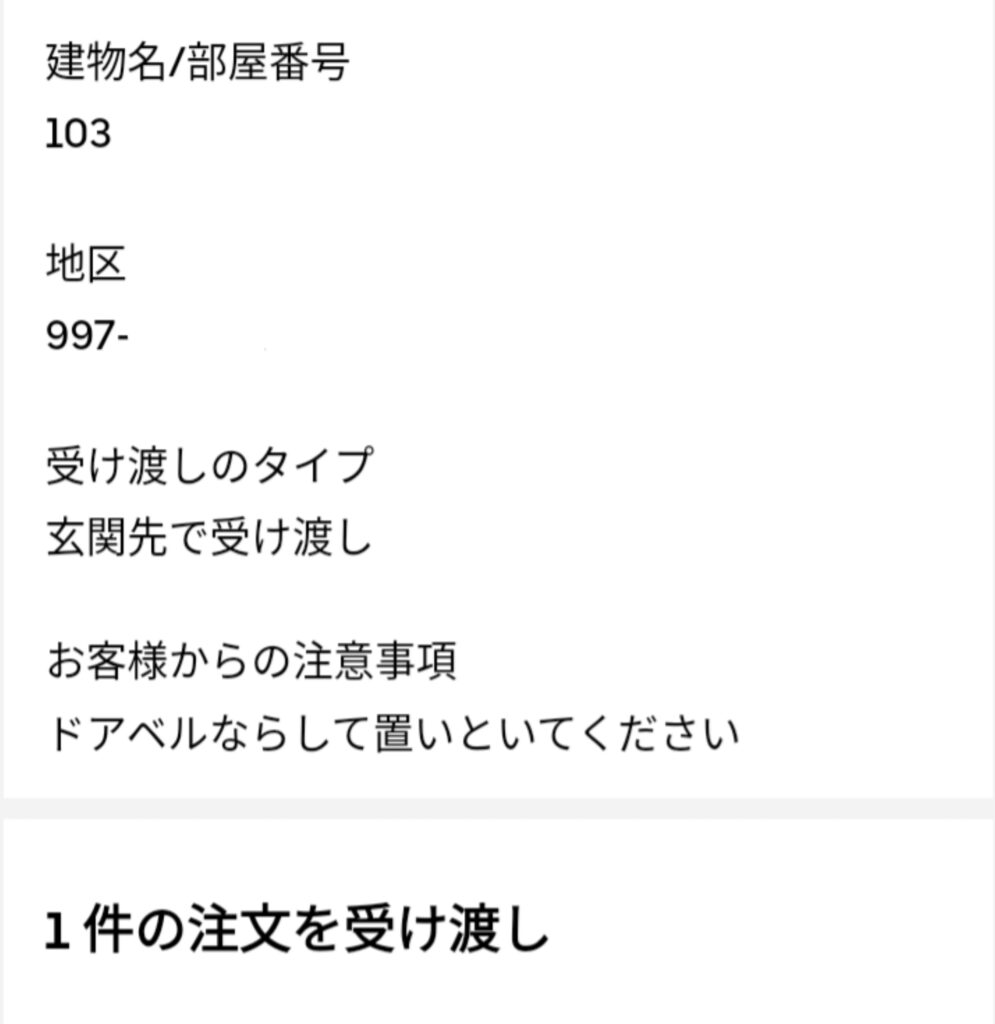
暗証番号案件
【玄関先で受け渡し】で、たまに(ランダム?)「配達用の暗証番号を入力してください」となっている場合があります。
受け渡しのときに、「暗証番号を教えていただけますか?」とお伺いします。
もしも注文者がよくわかっていないようであれば、「電話番号の下4桁らしいです」とお伝えしましょう。
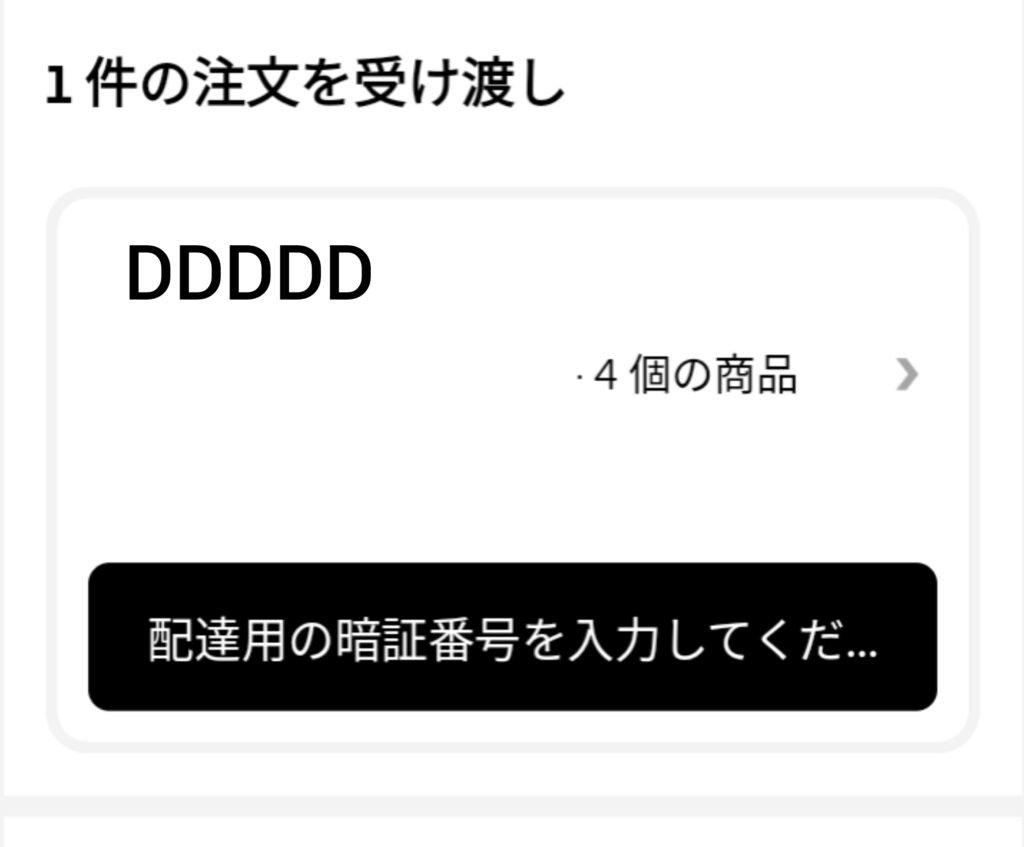
※【玄関先で受け渡し】設定してるにもかかわらず置き配指示、且つ暗証番号案件の組み合わせの場合は、電話かチャットで番号だけ聞き出しましょう。
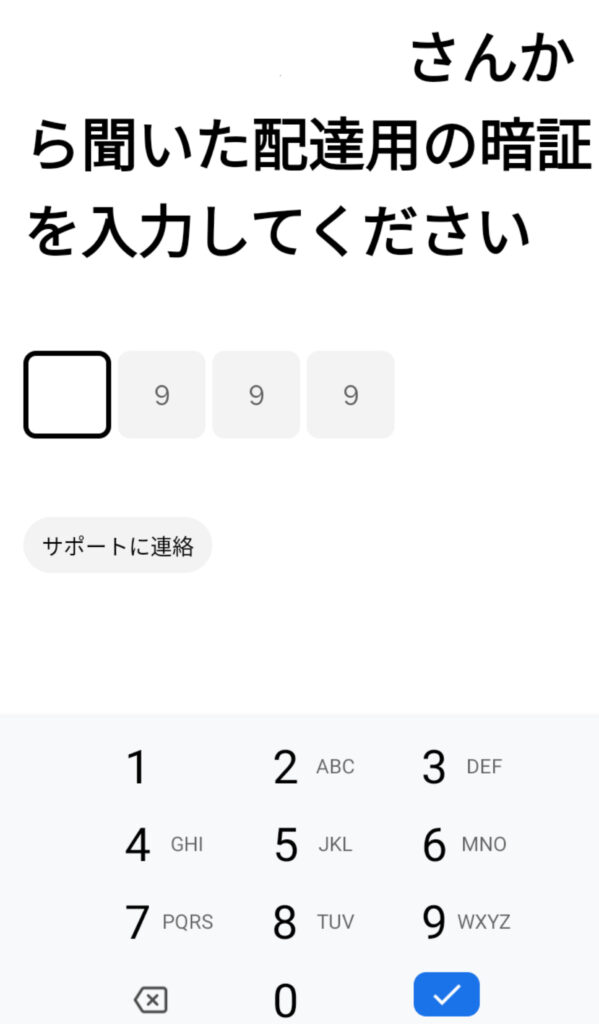
※もしも、電話応答無し且つチャットも返信無しのようであれば、暗証番号無しで終わらせることも可能です。
暗証番号入力画面まで行き、
【サポートに連絡】→【配達用の暗証番号が確認できない】→かんたんに理由を入力しましょう。
すると配達完了できます。
【支払いを受け取る】(代引き)
代引きは、何十件か(40件!?)配達経験を積むと実施可能となるみたいなので、初日に発生することは無いと思いますが、一応。
代引きの場合は、【支払いを受け取る】と表示されます。
そこをタップすると金額が表示されるので、お客様に提示して、お支払いいただきましょう。
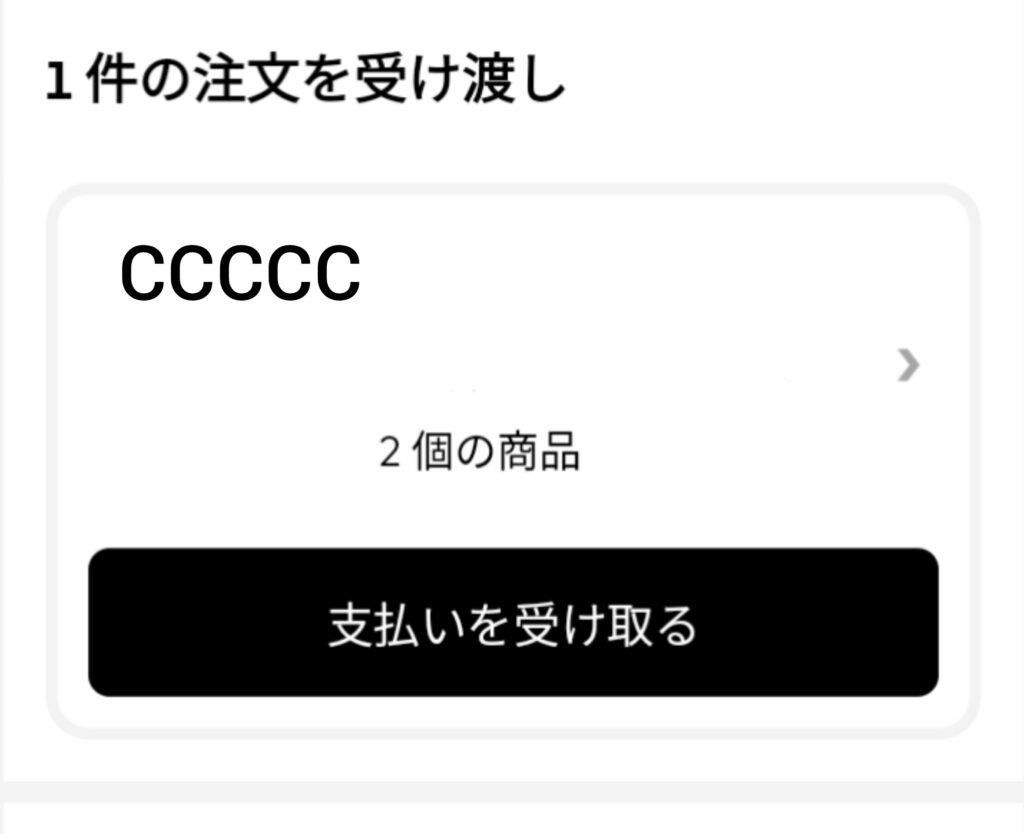
※釣銭の計算が難しそうな金額であれば、事前に電卓アプリを出しておくと良いですね。
特に、PPD(他店舗ダブルでドロップ先は同じ)で且つ代引きの場合は、2つを合計した金額は表示されませんので、インターホン押す前に、一つずつの金額を確認し、合計金額を電卓アプリに表示させた状態にしておくと、あたふたしなくて済みますね。
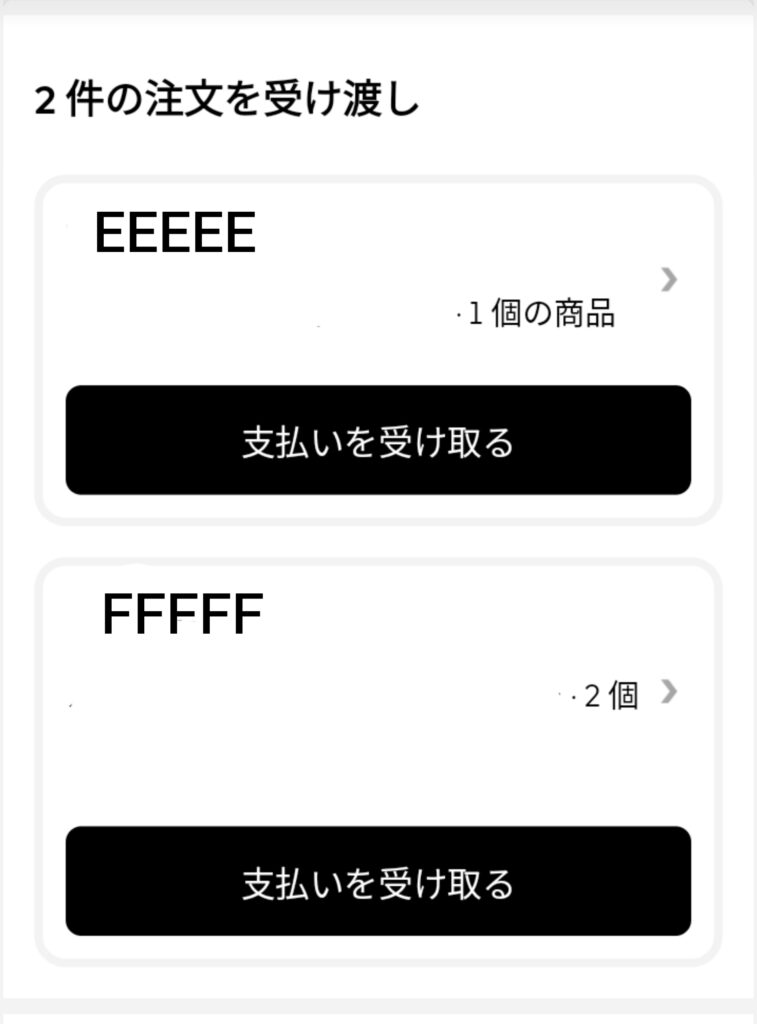
ざっとですが、こんな流れです。イメージできましたか?
がんばりましょう!

他の記事もみてね


コメント